【本記事を読めば計15分でブログが開設できます】
ブログ運営で稼ぐためには、
- どうすれば収益化できるのか
- 稼げる記事の書き方
などを学ばなければなりません。
しかし!その前に!
まずは、そもそもブログがないと意味がありませんよね。
ということで、なによりも最初に、あなたのブログを開設しましょう!

基本知識も学びながら、稼げるブログを作っていきましょう!
ぜひサクッとブログ開設を終わらせてください!
ブログ運営の2つの種類
すぐにでもブログの開設方法!を解説したいところですが...
その前に!
まずは、ブログの種類を把握しておかなければなりません。
ブログ運営には、大きく分けて2つの種類があります。
それが
- Wordprsesブログ
- その他のブログ
の2つです。
各運営方法について解説していきますね。
>今すぐブログを開設したい人はこちら
WordPressブログ

WordPressブログとは、ブログ作成ができる無料ソフトウェアの1つです。
他のブログソフトウェアに比べて
- カスタマイズやデザインの自由度が段違い
- ブログがなくなるリスクが低い
- 収益化の幅が広い
と、とにかくメリットに溢れています。
ただし、
- サーバーやドメインの契約にお金がかかる
- ブログを作るのが少し難しい
というデメリットもありますが、そこまで気にするほどではないでしょう。
その他のブログ

その他のブログといえば、
- Amebaブログ
- はてなブログ
- ライブドアブログ
などの無料ブログサービスのことです。
これらのブログサービスは、
- 手軽に始められる
- 永久無料でブログ運営ができる
といったメリットがあります。
ただし、
- 収益化の幅が狭い
- カスタマイズがしにくい
- 突然ぶろぐが消える可能性
などなど、デメリットが多いのも事実。
「おれはブログで稼ぎたい!」って人には向いていません。
収益化を目指すならWordpress一択!

ということで、もしあなたがブログ運営で稼ぎたかったら、選ぶべきはWordpressブログ一択です。

もちろん、ぼくテツヤもブログ運営はWordprsesのみ!
聞いたことのない単語なので「難しそう」と思う人もいるかもしれませんが安心してください。
ということで次項では、誰でも15分でWordpressブログが開設できる手順を解説していきます!
WordPressブログの始め方!ブログ開設までの3ステップ!【動画付き】

それでは、さっそくブロガーになるまでの3ステップを解説していきます!
ブログ開設までの手順はたった3つです!↓
- サーバーの契約(5分)
↓ - WordPressの設定(5分)
↓ - 基本情報の入力(5分)
上記3つのステップに沿ってWordpressを解説していきます!
初めての方は、

と思うかもしれませんが、大丈夫です!
この記事で全部わかりやすく解説していきますね!
WordPress(ワードプレス)ブログの始め方!【15分で完了】

それでは、さっそくWordpressブログを開設していきましょう!
改めて、Wordpressブログ開設までの流れは下記のとおり!
- サーバーの契約(5分)
↓ - WordPressの設定(5分)
↓ - 基本情報の入力(5分)

それではSTEP1から始めていきます!
STEP1.サーバーを契約しよう!【5分で完了】

まず初めにすべきことは「サーバーの契約」です!
サーバーとは?
簡単にいうと、ブログをインターネット上に公開するための必須ツールです!
サーバーを契約しなければブログを書いてもインターネットからアクセスできません!
サーバーを契約しなければ、Wordpressでブログの開設はできません!
とはいえ、国内には数多くのサーバーが存在します!
その中でも、WordPressブロガーのぼくが特に初心者におすすめしているのは『ConoHa WING』というサーバーです!
ConohaWingをおすすめする理由は5つ!
ConoHaWINGのここがオススメ!
- 設定が簡単!(計15分で完了)
- 料金が安い!(月額880円~)
- 初期費用が無料!(3,000円程度かかる会社が多い)
- ブログ運営の機能が充実!
- 大手が運営しているから安心!
上記のメリットがConoHa Wingにはあるんですね!

このConoha Wingでは初めての方でも15分程度でWordpressブログが開設できるシステムが搭載されています!
また、Conoha Wingは業界の方なら誰でも知っている「GMO」という超大手の企業が運営しています。
なので、サーバーの信頼度や安心感も強い!

本記事では『ConoHa WING』からWordpressブログを開設する方法を教えます!

ということで、まずはConoha Wingの申し込みページから契約申し込みをおこないましょう!
\👇にアクセスして開設!/
公式が動画で解説中!
なんと、今回のConoHaWingですが、ConoHaの公式がYouTubeでWordpress開設の手順動画を公開しています!👇
\動画でブログ開設/
動画で手軽に開設方法を知りたい人は上記動画👆を見てくださいね!
下記👇は、動画と同じ手順ですが、テキストで開設方法を説明しています。
アクセスしたらブログ開設スタート!
ここからの手順は上記動画の流れと同じです。テキストでの説明となります!
ConoHa Wingの申し込みページにアクセスすると、下記↓の画面が出ます。
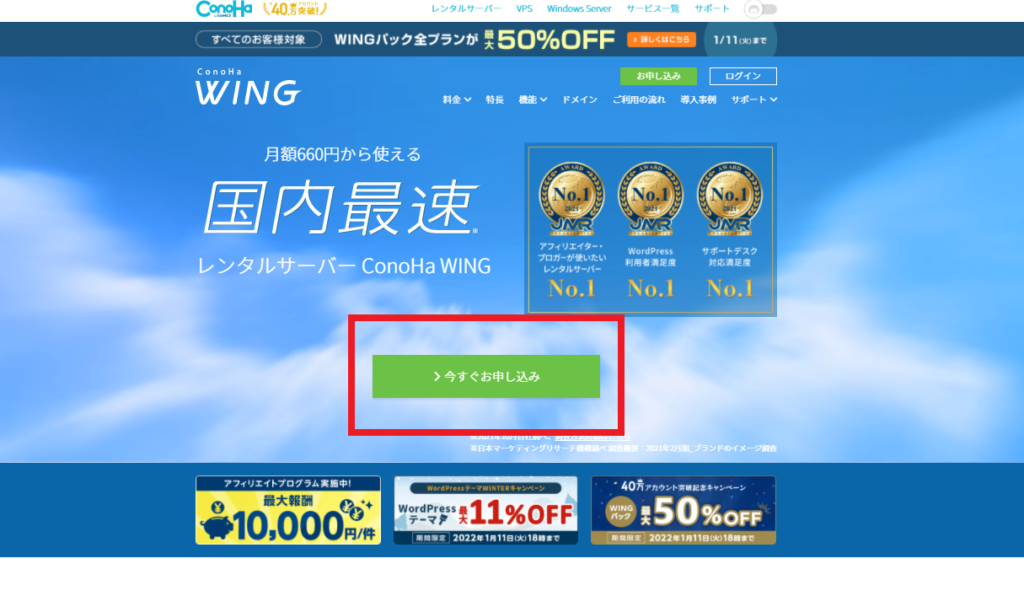
そしたら、緑のボタンの「今すぐお申し込み」をクリック!!
すると、下記の画面に移ります。↓

画面にある『初めてご利用の方』の部分に
- メールアドレス
- メールアドレス再確認
- パスワード
の3つを入力して『次へ』をクリックします!
パスワードは英大文字と英子文字、数字を最低1文字ずつ混ぜたものを自分で考えましょう!

『次へ』をクリックすると、次はプランの選択に移ります。↓

ここでは、4つの項目を確認します。
【①料金タイプ】
ブログを始めたいなら『WINGパック』でOK!
【②契約期間】
好きな期間を選択!
契約期間が長ければ月々の料金は安くなります!
悩んだ場合は、3ヵ月がおすすめ!
まずは3ヵ月で挑戦してみて、3ヵ月続いたら契約更新しましょう!
【③プラン】
一番安い『ベーシック』でOK!
初心者のブログ運営に「スタンダード」や「プレミアム」の機能は必要ありません!
【④初期ドメイン】
初期ドメインは適当でOK!
ブログにも関係ないし誰かに見られることもありません!
覚えやすいドメインを考えましょう!
【⑤サーバー名】
そのままでOK!
上記の項目を決定したら、サーバーの基本契約は完了です!

次は画面の下部にある『Wordpress設定』に進みます!
STEP2.Wordpressの設定をする【5分で完了】

STEP2は、同じ画面内で「Wordpressの設定」です!
上記で説明した『プランの選択』が終われば、次は画面下部にスクロールして『Wordpressかんたんセットアップ』に移りましょう!
『Wordpressかんたんセットアップ』では、「利用する」を選択します!

『Wordpressかんたんセットアップ』で入力するのは5項目!
①作成サイト名
ブログの名前を入れましょう!
ちなみに、まだ考えていない場合は適当でもOK!
ブログ名はあとからいくらでも変更できます!
②作成サイト用新規ドメイン
ブログのドメイン!
URLとなる部分です!
一度決めると変更は面倒くさいので慎重に考えましょう!
次項で詳しく解説します!
③Wordprssユーザー名
WordPressにログインするためのユーザー名を決めましょう!
自分の名前をローマ字で、とかでもOK!
ユーザー名はあとから変更もできます!
④Wordpressパスワード
WordPressにログインするためのパスワードを考えます!
パスワードもあとから変更可能!
⑤Wordpressテーマ
WordPressには「テーマ」というものがあり、テーマによってブログのデザインや編集のしやすさが変わります。
特になにも決めていない方は、ひとまず無料の「Cocoon」でOKです!
テーマはあとからいくらでも変えられます!
『Wordpressかんたんセットアップ』の5つの項目のうち4つの項目は、あとからでも簡単に変更可能です!
ただし、項目②の「作成サイト用新規ドメイン」だけはあとからの変更が面倒くさいので、しっかり考えて入力しましょう!

ドメインってなに?
 もしかすると「ドメインってなに?」と悩んでいる方もいるかもしれません!
もしかすると「ドメインってなに?」と悩んでいる方もいるかもしれません!
ドメインとは、簡単にいうとサイトのURLのことです。
たとえば、本教材『稼げるブログの教科書』のドメインは「befree-kouza.com」です。
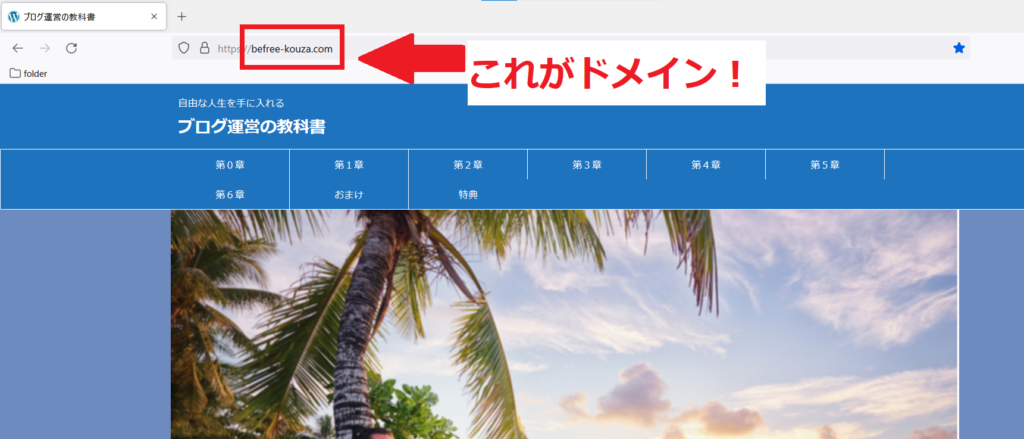
アマゾンであれば「amazon.co.jp」がドメインで、マクドナルドの公式サイトは「mcdonalds.co.jp」がドメインになっています。
ブラウザのURL欄にドメインを入力すれば、そのサイトへアクセスできるようになるわけですね!

なので、ドメインを考えるときはシンプルで分かりやすいドメインがおすすめです!
たとえば最新の家電を紹介するブログを書くつもりなら「kaden-saisin.com」のような感じ!
【.com】や【.jp】って?
ドメインを決めるとき、末尾の[.com」や[.jp]も自由に選べます。
どれが良い、悪いはありません。
また、SEOやサイトの評価などにも影響することはありません。
なので、自分のしっくりくる末尾を自由に選べばOK!
ちなみにブロガーに人気なのは
- [.com」
- [.jp]
- [.net]
の3つです。
注意
ドメイン作成時の注意点として、すでに使われているドメインを使うことはできません!
たとえば、本教材「befree-kouza.com」やアマゾンの「amazon.co.jp」などのドメインは使えないんです。
そのため、他のサイトと被らないドメインを考える必要があります!
考えたドメインが被っているかどうかはConohaWingが自動で判別してくれるので、とにかく入力してみましょう!

『Wordpressかんたんセットアップ』までいけば、全手順の半分は終わりです!
「次へ」をクリックして次のステップに移りましょう!

これでステップ2のワードプレス設定は完了です!

最後のステップ「基本情報の入力」に移っていきましょう!
STEP3.基本情報の入力【5分で完了】
 いよいよ後半のSTEP3です!
いよいよ後半のSTEP3です!
ここで行う作業はたったの3つ!
- お客様情報の入力
- SMS認証の完了
- 決済情報の入力
5分あれば終わるので、サクッと終わらせていきましょー!
『Wordpressかんたんセットアップ』の入力が終われば、次は『お客様情報入力』のページに進みます!
 氏名や住所など、基本情報を一通り入力しましょう!
氏名や住所など、基本情報を一通り入力しましょう!
入力後は「次へ」をクリックしてSMS認証に移ります!
SMS認証を完了する

個人情報を入力したあとは、SMS認証へ進みます!
SMS認証とは、電話番号を使った本人確認!
電話番号を入力して、「SMS認証」か「電話認証」を行いましょう!


ちなみに、ぼくは「SMS認証」を選択しました!
SMS認証であれば、下記↓のようなメッセージがあなたのスマートフォンのSMSに送られてきます!

上記↑のように送られてきたコードを下記↓の認証画面に打ち込めばOK!


簡単ですね!
これで最後!決済情報の入力!

SMS認証で決済情報が終われば、あとは決済情報を入力して全ステップが完了です!

支払い方法は
- クレジットカード
- その他
の2タイプがありますが、簡単に決済できるクレジットカードがおすすめです!
カード番号やセキュリティコードなどを入力して決裁を完了しましょう!

クレジットカードがない場合は、「その他」から「ConoHaチャージ」という方法を使って支払いができます!
詳しくは公式の「お支い方法」で解説されています!
決済が終われば、WordPressブログ開設は完了です!
WordPressブログ開設完了!おめでとうございます!

おめでとうございます!
決裁まで完了すると、WordPressが自動でインストールされて、Wordpressブログが開設されたことになります!
意外とあっという間だったんじゃないでしょうか。

DBパスワードやDBユーザー名などは使う機会ほとんどありませんが、念のためスクショしておくと安心です!
ということで、WordPressブログの始め方はこれで完了です!
ということで次項からは、あなたのブログへアクセスしていきます!
自分のWordpressブログをチェック!初期設定も終わらせておけば安心!
 上記のステップが終われば、あなたはWordpressブログの開設が完了したことになります!
上記のステップが終われば、あなたはWordpressブログの開設が完了したことになります!
とはいえ、これで終わり!っていうのもイヤですよね!

その前に注意点!
注意
たまにWordpressブログが反映されて使えるようになるまで30分以上かかる場合があります。
そのため、下記以降の手順でブログがチェックできなかった方は、しばらく時間をおいたあとに改めてトライしてみてください!
注意点を理解したうえで、さっそくWordpressブログの確認をしていきます!
まずは自分のブログ表示をチェック!

WordPressブログの確認方法は簡単です!

↑上画像のようにKonoHaWingにログインして、
サイト管理⇒サイト設定⇒アプリケーションインストール
の順にクリック!
そしたら「サイトURL」とあるので、そこをクリックすれば、あなたのブログが表示されます!

↑上画面のようになればOKです!
ちなみに、ConoHa Wingの管理画面ではなく、URL入力欄にあなたのドメインを入力してもブログが表示されます!
つまり、もうインターネットで検索すると、あなたのブログが出てくるということ!
世界と繋がった瞬間です!
注意
場合によってはURLが反映されるまでに30分以上の時間がかかります。
URLをクリックしても上記のような画面が表示されない場合は、しばらく時間をおいて改めてトライしてみてください!
ブログの管理画面へアクセス!

ブログ表示が確認できれば、次はブログの管理画面にアクセスしましょう!
ブログを表示したように、ConoHa Wingにログインして
サイト管理⇒サイト設定⇒アプリケーションインストール
の順にクリック!

そこから「管理画面URL」をクリックすると管理画面ログイン画面にうつります!

管理画面URLをクリックすると下記↓のような画面が出るはず!
 登録ステップ『Wordpressかんたんセットアップ』のときに設定した
登録ステップ『Wordpressかんたんセットアップ』のときに設定した
「ユーザー名」または「メールアドレス」
「パスワード」
を入力しましょう!
すると下記のような画面になるはず!
 この画面からブログの外観のカスタマイズや記事の投稿、ユーザー設定などが可能です!
この画面からブログの外観のカスタマイズや記事の投稿、ユーザー設定などが可能です!

記事の投稿も、この管理画面からできますよ!
これであなたもブログ記事が書けます!
WordPressの初期設定まで終わらせておこう!

WordPressブログの開設、お疲れさまでした。
あなたが次にやるべきことは、Wordpressの初期設定です。
少し疲れはあるかもしれませんが、せっかくなら初期設定まで終わらせておきましょう。
ブログ開設よりも簡単で楽なので、初期設定をサクッと終わらせて、まずは「いつでもブログができる状態」にしておくことをオススメします。
CHECK
-

-
WordPressブログの初期設定
前回の「世界一分かりやすいWordpressブログの開設方法」でブログは開設できましたか? 次は、記事を投稿する前に、Wordpressブログの初期設定を終わらせておきましょう。 Contents ま ...
続きを見る
次はブログのテーマ決め!

WordPressの開設と初期設定、お疲れ様でした!
あなたが次にやるべきことは、ブログのテーマ決めです。
ブログのテーマが決まっていなければ、どんな記事を書けばいいか分かりませんからね。
第2章では、稼げるブログのテーマの決め方について解説しています!
>本教材トップはこちら

