どんな記事を書きたいか、決まってきたあなた!
次はいよいよ、Wordpressで記事を書いて公開までしちゃいましょう!
ここでは、WordPressでの記事の書き方と公開方法を解説していきます。
最初は少し覚えるのが多いと感じるかもしれません。

本記事で、基本的な操作方法を教えていきます!
Contents
WordPressの2つの記事タイプ

まず、Wordpressには2つの記事タイプがあります。
それぞれの特徴を理解しておきましょう。
WordPressには大きく「投稿」と「固定ページ」の2つの記事タイプがある
WordPressには大きく「投稿」と「固定ページ」の2つの記事タイプがあります。
ダッシュボードの左側を見ると分かるはずです。
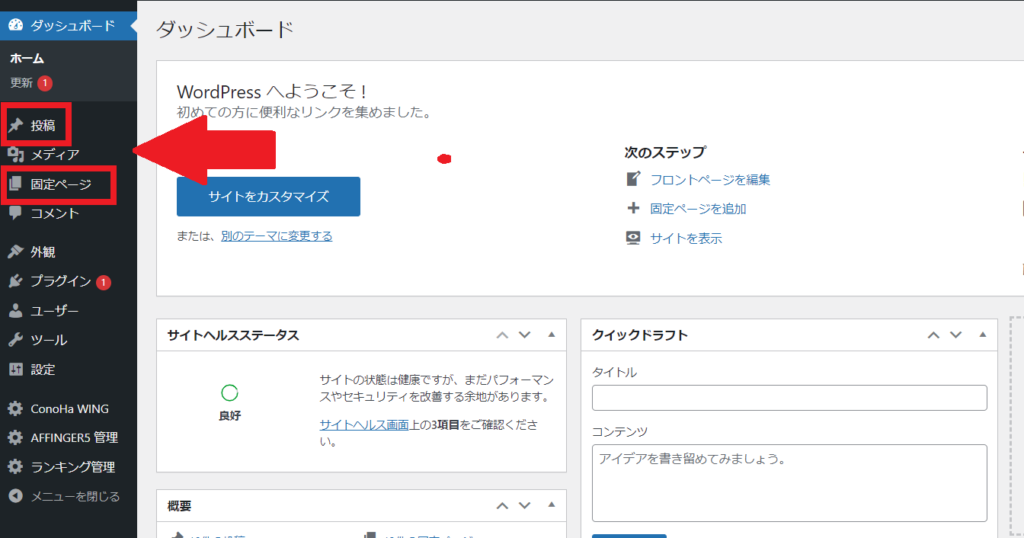
どちらのタイプも、ブログ上に記事を作成できます。
では、普通の記事作成の場合はどちらを選べばいいのでしょうか。
9割の記事は「投稿」でOK

結論からいうと、記事作成の9割は「投稿」からでOKです。
「固定ページ」はほとんど使いません。
「投稿」から作成する記事は、カテゴリー分けが可能で、新着記事にも表示されます。
そのため、普通の記事は「投稿」で作成したほうがいろいろと便利なんです。
独立した特殊ページは「固定ページ」になりやすい

一方で、「固定ページ」は独立した特殊ページに使うのが一般的です。
具体的には、下記↓のようなページ。
- お問い合わせページ
- 管理人紹介
- 会社情報
- プライバシーポリシー
具体例をみると、なんとなくわかると思います。
少なくとも「プロテイン おすすめ」のような普通の記事で「固定ページ」は使わないので注意しましょう。
修正はいくらでも可能なのでとりあえず「投稿」にやってみよう

ブログ運営のいいところは、あとからいくらでも修正・削除ができる点です。
そのため、まずは「投稿」で記事を作成してみましょう。
あとから

となれば、固定ページにコピーすればいいだけです。
修正ができるを前提にしておくと、無駄なところで悩まずに、いろんなことを試せますよ。
WordPressで記事を書いてみよう!
\参考になる動画/
それでは、お待たせいたしました。
実際にWordpressで記事を書いてみましょう。
ここでは、Wordpressで記事を書く基本の操作を教えていきます。
注意ポイント
ここで解説するのは「Classic Editor」での記事の書き方です。
まだ「Classic Editor」に変更していない人はこちらを先に読んでください。
[投稿]⇒[新規追加]で記事が書ける!
先ほども説明したように、Wordpressで記事を書くなら「投稿」を使います。
ダッシュボードの左側「投稿」をクリックし、そこから「新規追加」を選択しましょう。
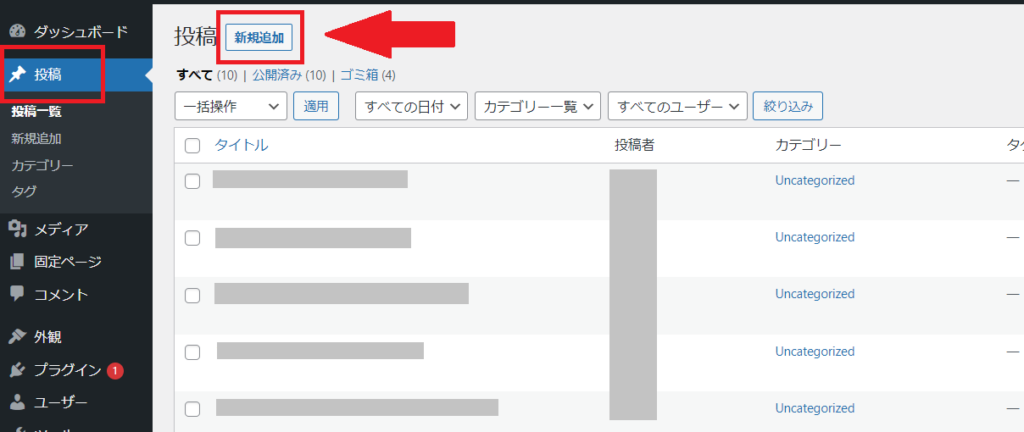
まずは「タイトル」を追加!
新規追加で記事作成画面に移ったら、まずはタイトルを入力します!
タイトルは前チャプターのところで考えていた「キーワードを含めた」やつです。

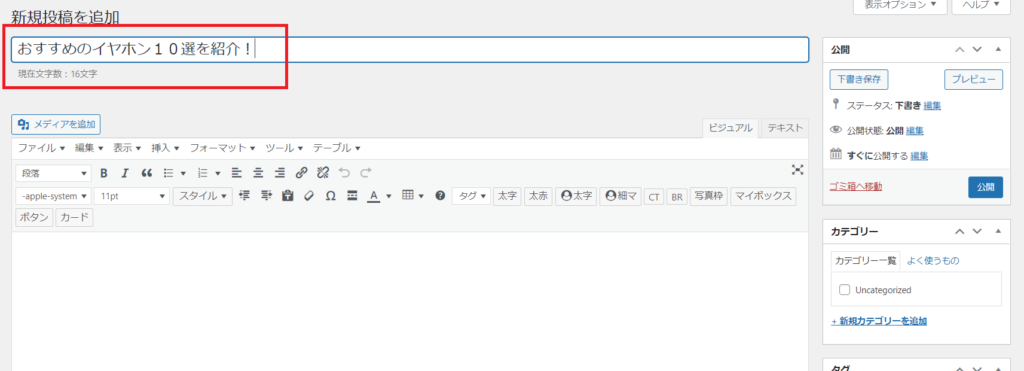
すぐに「下書き保存」してパーマリンクを設定
タイトルを入れたら、画面右側にある「公開」という欄から「下書き保存」をクリック!
これでパソコンを閉じても、その時点での状態は保存されます。

また、下書き保存をクリックすると、タイトル下にパーマリンクが出てくるはずです。
パーマリンクはデフォルトで日本語のタイトル名になっているはずなので、「編集」をクリックして、もっと分かりやすいリンク名にします。
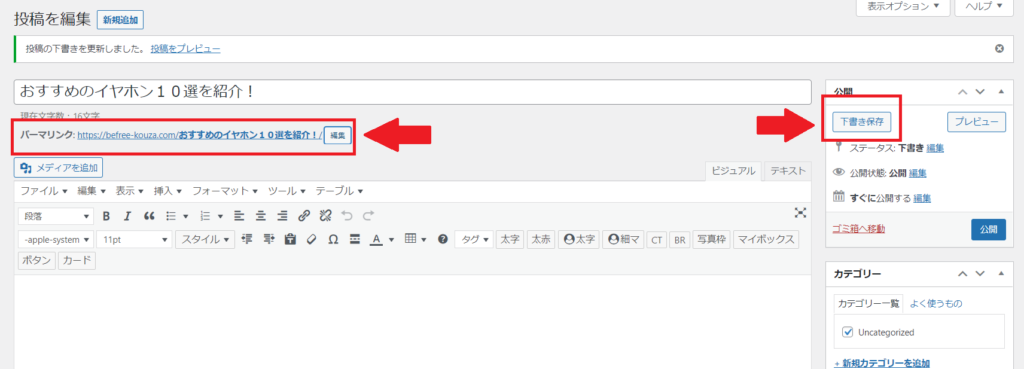
例えば、「おすすめのイヤホン10選を紹介!」というタイトルならパーマリンクは「osusume-iyahon」といった具合。
パーマリンクもあとから変更はでき、しかも特に重要な要素ではないので、熟考する必要はありません。
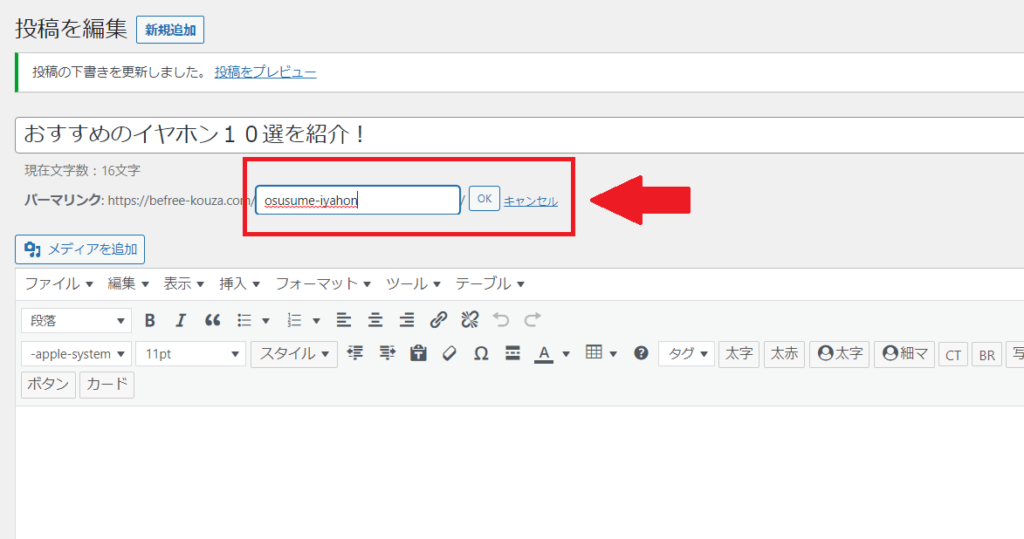
本文を書いてみよう!
さて、タイトルができたら、次は本文です!
まずは100文字でもいいので、タイトルに沿った文章を書いてみましょう!
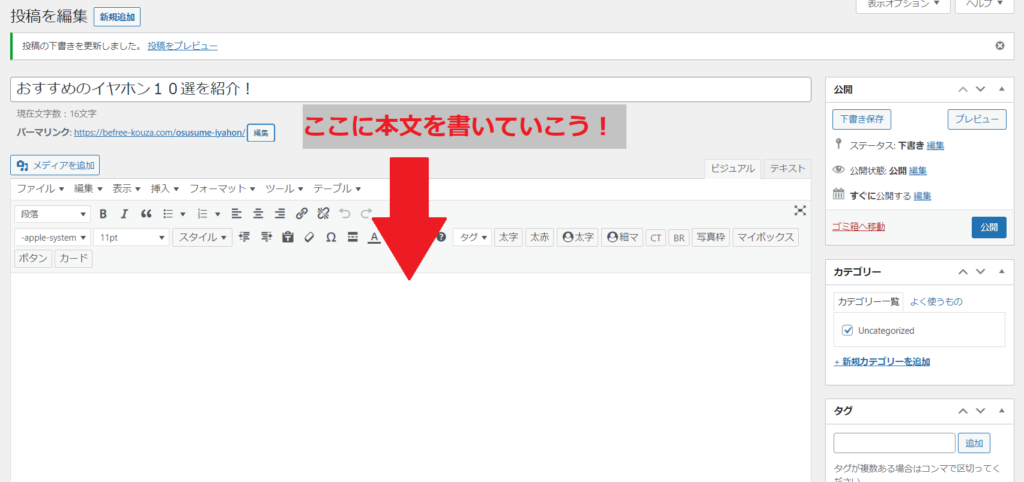
見出しも活用してみよう!
Werbライティングの基本でも解説したように、見出しも積極的に活用していきましょう!
見出しは、本文入力画面の上側にあるツールバー。
その左上部分にある【段落】から選択できます。
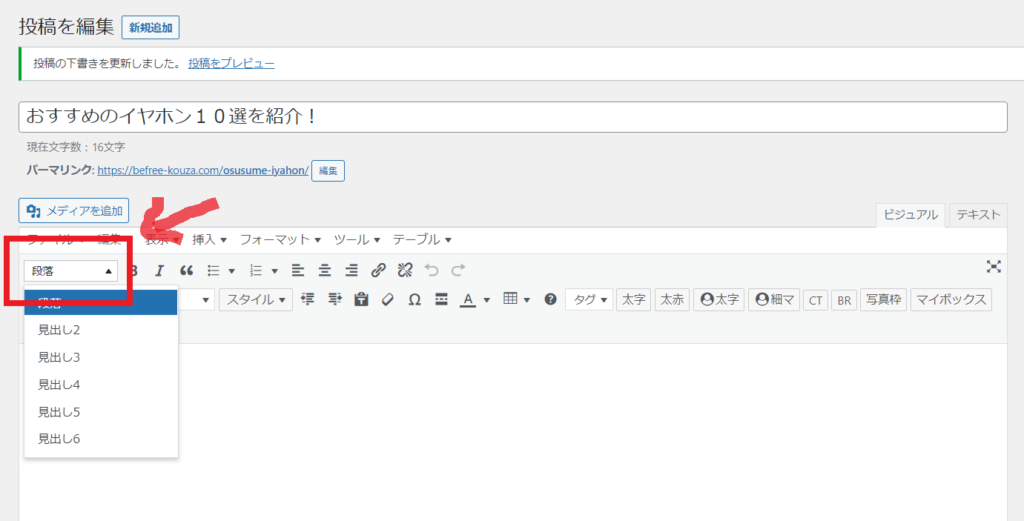
【段落】をクリックすると【見出し2】とか【見出し3】とか出るのが分かるはずです。
見出し2が「H2見出し」で、記事内で最も大きい見出し。
次に見出し3、見出し4と続きます。
H2見出しは特に重要!

箇条書きやマーカーなどを使ってもっと読みやすく!
本文入力画面の上側に、見出し以外にもいろいろなボタンがあるのが分かるはずです。
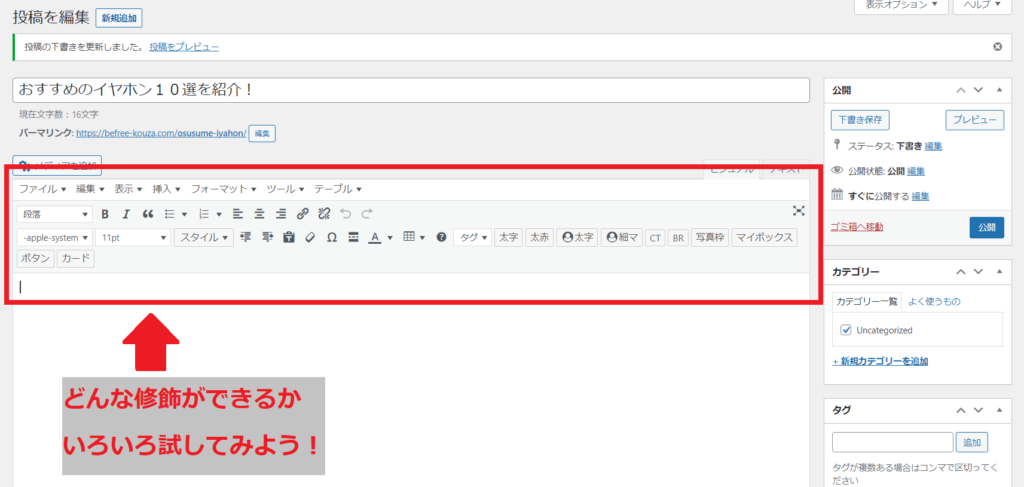
これらの効果を駆使すれば、記事をもっと読みやすくできますよ!
例えば、
- こんな風に
- 1つ1つ
- 箇条書きを
使ってみたり、
こんな風にマーカーを使ってみたり、
強調したいところは太字にもできます。
または大きな字も手軽に!
もしあなたがWordpressテーマの「ACTION(AFFINGER6)」を使っているのなら、
ポイント
こういったポイントボックスを作れたり!

基本的な装飾は本文入力画面の上部にあるので、いろいろ試してみてください!
「ACTION(AFFINGER6)」を使って、よりデザイン性を高くしたい方は下記↓の公式ホームページで購入してくださいね!↓
画像を挿れてより見やすく!!
さらに慣れてきたら、今度は画像も記事内に入れてみましょう!
ツールバーの左上に「メディアを追加」があるので、そこから画像を挿入できます。

「メディアを追加」をクリックしたら、「ファイルをアップロード」から希望の画像をアップロードしましょう。
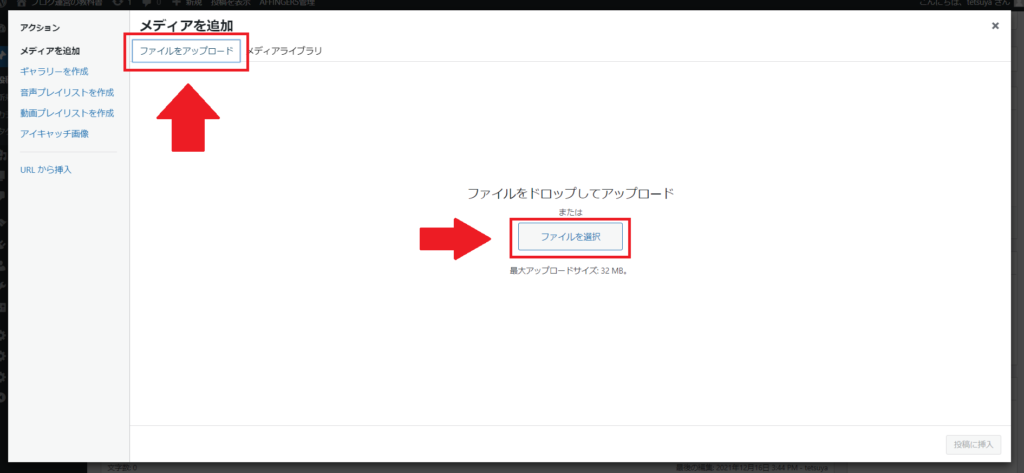
アップロードが完了したら、「メディアライブラリ」から画像を選択して「投稿に挿入」で画像を入れられます。
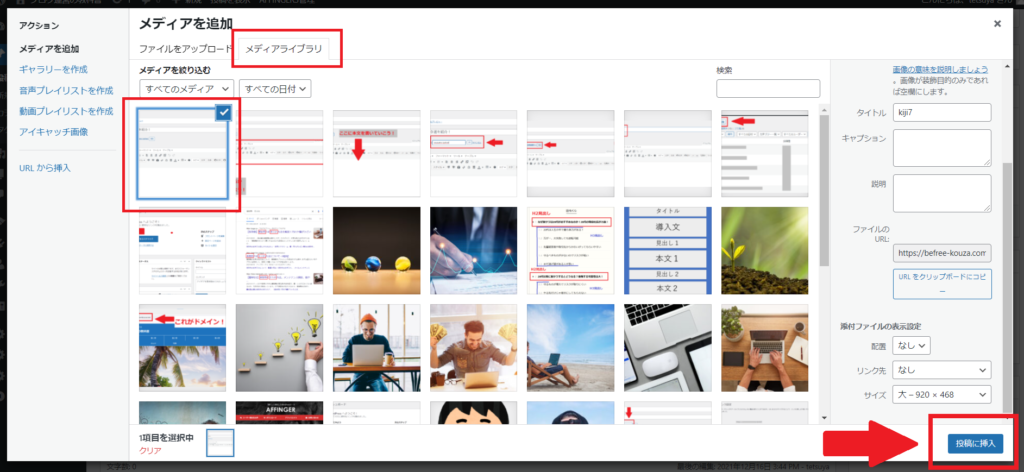
ちなみに、画像のサイズや位置を変えたいときは...
本文中の画像をクリックして「エンピツマーク」をクリック。
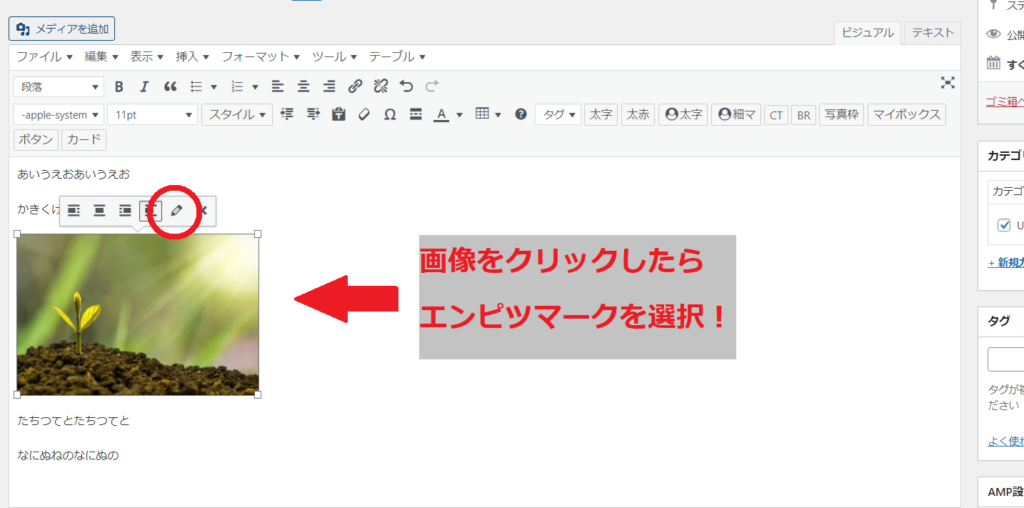
すると、画像サイズや位置を自由に変えられます。
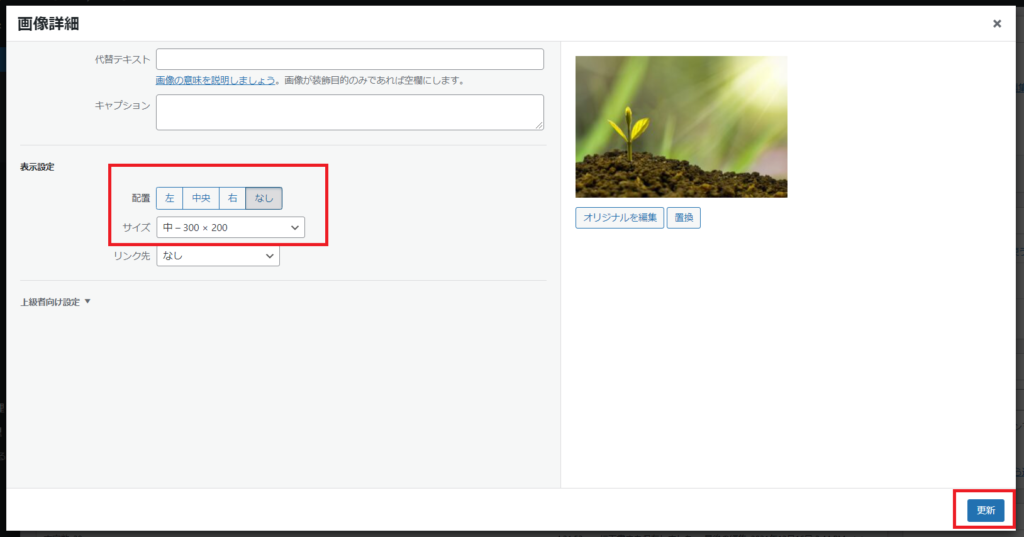
他にも細かな操作はできますが、まずはこれだけ覚えておけば最低限の装飾はできるでしょう!
まずは少なくてもいいので記事を書いてみよう!

ということで、装飾などに試行錯誤はすると思いますが、まずは少ない文字数でもいいので記事を書いてみましょう!
あなたが参考にしているブログがあるなら、そのブログの書き方をマネしても構いません。

そのため、まずは気軽に書いてみて、試してみましょう。
記事を書いたらアイキャッチ画像を設定する!

さて、本文の記事が書き終えたら、公開までもう少しです!
次にするのはアイキャッチ画像の設定!
アイキャッチとは、タイトル下にある画像のこと!
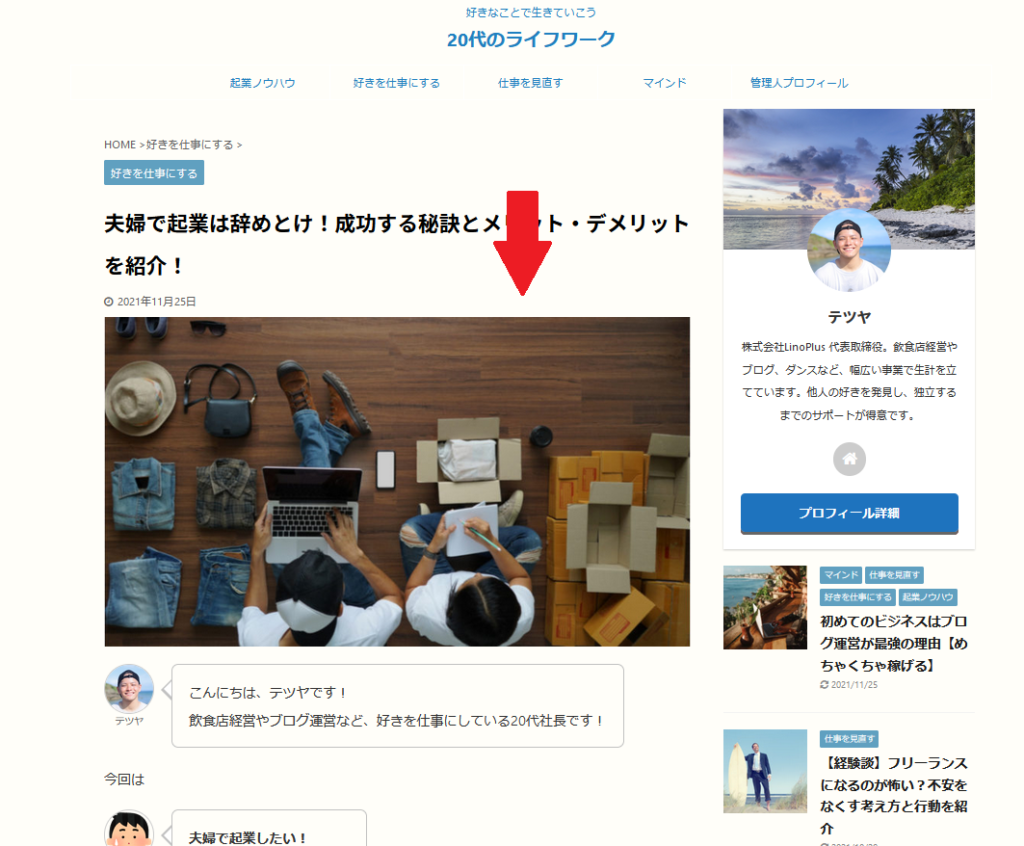
新着記事一覧などでは、アイキャッチ画像が「サムネイル」として出てきます。
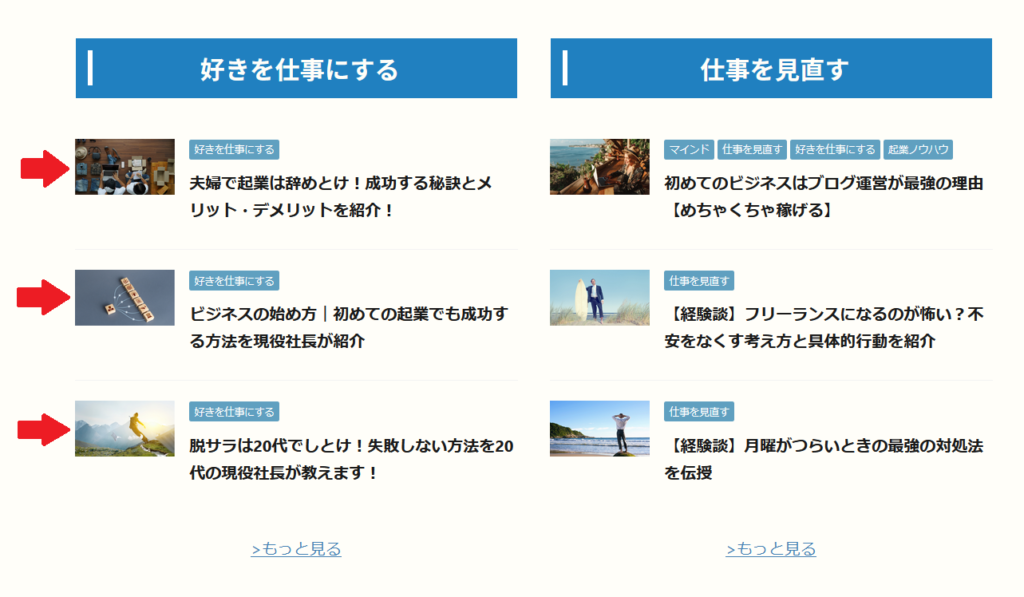
要は、ブログ記事の顔となる画像って感じですね。
これを設定しているかしていないかで、読者に記事を読まれる可能性はグッと変わります。
右側メニューからアイキャッチ画像を設定可能
アイキャッチ画像の設定は簡単です。
本文入力画面の右側にあるメニューから「アイキャッチ画像」という項目を探し、アイキャッチ画像を設定しましょう。

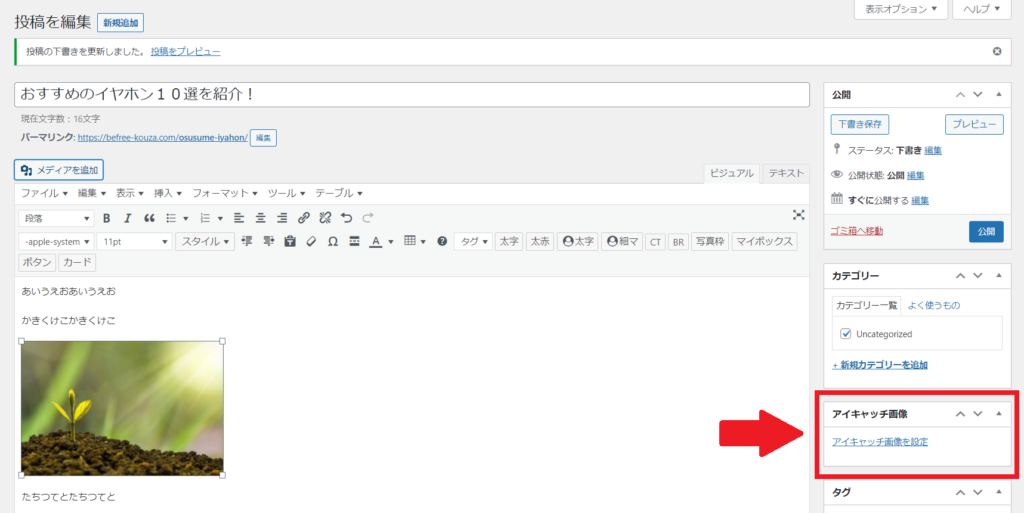
画像のアップロード方法は、本文にメディアを追加するときと同じです。
お疲れ様です!プレビュー画面であなたの記事を確認してみよう!

お疲れ様でした!
ここまであなたは、
- タイトルの入力
- パーマリンクの設定
- 本文の入力
- 見出しを使ってみる
- 装飾を試してみる
- 画像を入れてみる
- アイキャッチ画像の設定
まで終わらせてきたはずです!

これらは慣れていったら、無意識にサクサクとできるようになります!
なので、

と諦めないように!笑
続けていけば、必ずブログで稼げるようになります!!!
プレビューで記事を確認してみよう!
では、いよいよ、あなたの記事がWeb上にどのように表示されるのか、確認してみましょう!
インターネット上に公開する前に、管理人はプレビュー画面を確認できます!
右側メニューにある「公開」のボックスから「プレビュー」をクリック!
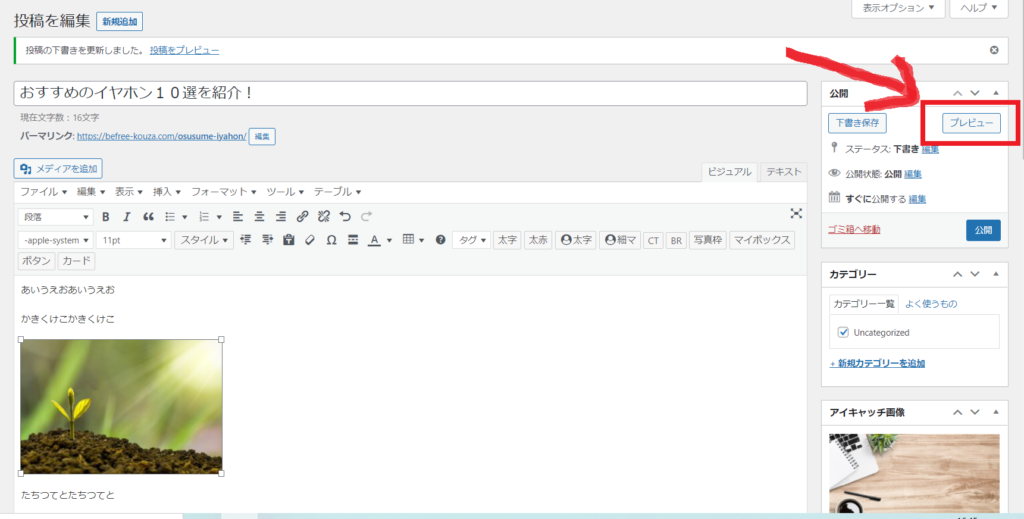
すると...
実際にWeb上で公開されるときの状態がみれます!↓

先ほどの操作画面とは、良い意味でまったく違いますよね!

プレビュー画面を見て、修正したい部分があったら修正してみましょう。
ちなみに「下書き保存」も忘れずに!
ついに公開!これであなたの記事はネット上に!

プレビュー画面も確認して、「これでOK!」となったらいよいよ公開です!
公開はいたって簡単。
右メニューの「公開」ボックスから「公開」を選択するだけ!
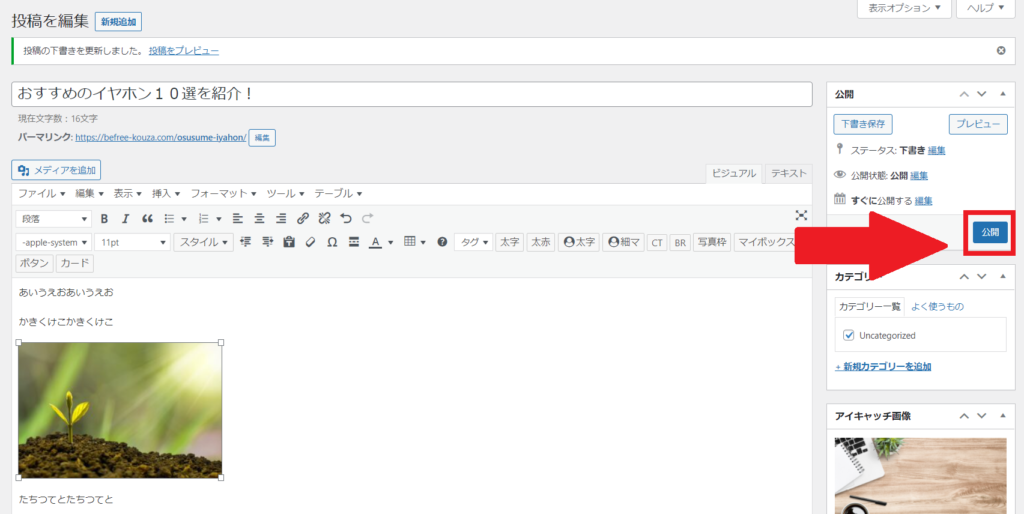
おめでとうございます!
これであなたの記事はネット上に公開されました!
試しに、「https://~~」から始まるURLをスマホとかで入力してみてください!
あなたのブログ記事が出てくるはず!
公開後も修正や変更、削除は簡単です

何回も言いますが、公開後も文章を修正したり記事を削除したりすることは可能です。
そのため、「これで本当に大丈夫かな?」とビビりすぎないようにしましょう。
時間をかけるよりも、まずは気軽に公開してみて、気になるとこがあれば後から修正すればOK!!

とにかくいろいろ試してどんどん公開していくことが大切!
この流れで記事をためていけば、それがあなたの資産になります!

と、こんな感じで記事をどんどん書いていきましょう!
そうやって10記事、50記事、100記事と記事がたまっていけば、それがあなたの資産になります。
するといつの間にかそれが「自動でお金を発生させてくれる」ようになるんです!

頑張った自分を褒めましょう!!!
記事の書き方について自分でも調べてみよう!

WordPressでの記事の書き方やデザインは、多種多様です。
そのため、ここでは基本のキしか教えられません。
もしあなたが「もっと自分に合った書き方を知りたい」と思うのであれば、Googleで調べてみましょう。
「Wordpress 記事 書き方」
「Wordpress デザイン カッコよくする」
「AFFINGER テーマ ホーム デザインカスタマイズ」
などなど、自分の気になるキーワードで検索すると、たくさんの情報が出てきます!

これらの記事をGoogleで上位表示させるには?

今回、記事を公開したことで、あなたの記事は全世界からアクセスできるようになりました。
しかし、URLを入力すれば、あなたの記事が表示されますが、Google検索で上位表示されるわけではありません。
せっかくなら、「プロテイン おすすめ」のような狙ったキーワードでGoogleに上位表示されたいですよね。
では、どうすれば、あなたの記事はGoogleで上位表示されるようになるのでしょうか。
次のチャプターでは、Google検索で上位表示を狙う基本知識、"SEO"について解説していきます!
